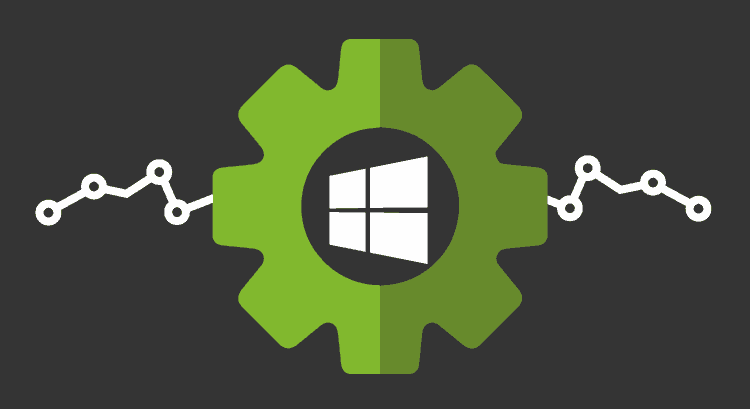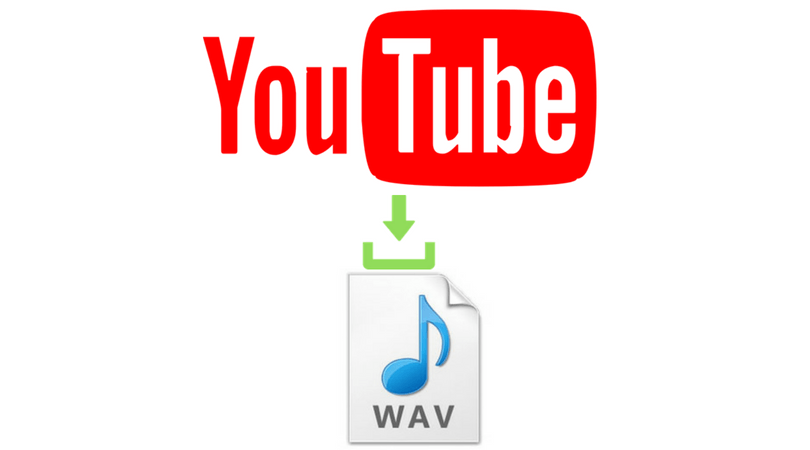Prior to disclosing how to Fix WMI Provider Host High CPU utilization, we should initially clarify what’s going on with this issue. What is the WMI supplier have? The WMI Provider Host (WmiPrvSE.exe) is an abbreviation for Windows Management Instrumentation Provider Service. It goes about as a host that guarantees that every one of the Windows executives administrations works as they ought to.
Assuming that the WMI Provider Host takes up a lot of CPU (like 30%+ use) then, at that point, it could also help in making particular applications crash, and you could encounter a dark screen or ‘blue screen because of death crash. Nonetheless, this sort of crash isn’t generally because of high CPU use – there are different causes. Assuming that the issue is connected explicitly to WMI Provider Host high CPU utilization, then, at that point, coming up next are ten discretionary answers for the issue.
They may likewise help resolve the err_connection_reset blunder which is somewhat normal with Google Chrome. More deeply study the fail association reset blunder here.
We start with certain straightforward things you can attempt first. Assuming these don’t work, you should happen to the rest. Basic fixes for high CPU utilization some of the time work impeccably – yet you will regularly need to go a couple of steps farther to fix your concern.
1. Reboot – May Resolve WMI Provider Host High CPU Issues
Straightforward! Assuming you are fortunate, you can fix an entire host of PC ills by essentially turning it off, holding up 10 minutes and afterwards exchanging back on once more. It can likewise work for WMI Provider Host issues, so attempt that first.
2. Check for Viruses
Infections can cause high CPU utilization issues and opposite secondary effects that would be required from any of the issues typically connected with WMI Provider Host high CPU use in Windows 10 Creators Update. Run an infection sweep and eliminate any that are distinguished. Assuming that you don’t have a business against infection application introduced then run Windows Defender which accompanies the Windows 10 bundle.
3. Fix High CPU Usage Issues in Windows 10 by Editing the Registry
It very well might be feasible to fix WMI supplier have issues by altering the vault on your PC/PC. Here’s the manner by which to do that:
- Press the Windows key + R.
- Type in ‘Regedit’ into the Run box.
- Go to: HKEY_LOCAL_MACHINE\SYSTEM\CurrentControlSet\Control\Session Manager\Memory Management in the proofreader.
- Hope to right-hand window and track down ClearPageFilkeAtShutDown. This will probably be set at 0: 0x00000000 (0).
- Change the worth to 1: 0x00000001 (1).
- Restart your PC.
- This might resolve the issue. If not, proceed with the accompanying rundown until the WMI Provider Host issue has been settled.
4. Reimage Plus Software Scan
Reimage Plus can fix a few PC issues, like blue screen of death, freezes, accidents and infection harm. Click Here to download it, and once downloaded just snap on it to introduce. It is exceptionally simple to utilize. It can check for infections and any harm they might have caused, and furthermore supplant harmed or missing documents that are required by Windows 10.
Reimage can fix PC issues identified with blue screens, crashes and freezes, DLL documents, eliminate infection harm and more by supplanting missing, bad and harmed records. Whenever you have introduced it, it will start to check your PC or PC and recognize and fix any issues identified with the WMI Provider Host that it finds. The sweep is free, however, the revisions are not. This might address your concern, yet on the off chance that not then there are different things you can do.
5. Restart WMI Provider Host on Windows 10 Creators Update
Some who have encountered the Windows 10 WmiPrvSE.exe high plate use issue on the Creators Update have found that restarting the WMI Provider Host Service can fix it. To do that,
- Press the Windows symbol on your console or taskbar alongside the letter R (so press Win + R).
- Composing services.msc into the pursuit box and afterwards hit Enter.
- Look down the Service things to choose Windows Management Instrumentation and afterwards click Restart.
Subsequent to clicking Restart reboot your gadget and see if or not the issue has been settled. Assuming not, restart some other WMI Provider Host related administrations. This is what to do:
- Return to the Run order (Win key + R) then, at that point, type in cmd.exe, this takes you to the DOS order brief. Whenever given the choice. Select Run as Administrator.
- Type the accompanying into the Command Prompt window with another line for each, and afterwards press your ‘Enter’ key.
- net stop iphlpsvc
- net stop wscsvc
- net stop Winmgmt
- net beginning Winmgmt
- net beginning wscsvc
- net beginning iphlpsvc
Presently reboot your PC or PC and check to find assuming the issue endures. Assuming you actually have an issue then, at that point, work through the accompanying until the issue is settled.
6. Run Systems Maintenance Troubleshooter
This is one more expected answer for fixing WMI Provider Host high CPU use in Windows 10. On the off chance that nothing, unless there are other options, has worked, run the framework support investigator. Here’s the manner by which to do this:
- Press the Windows key + R as disclosed above to get to the Run passage window.
- Enter msdt.exe – id MaintenanceDiagnostic into the window (you can reorder that text) then, at that point, press Enter.
- Click OK and afterwards reboot to check on the off chance that the issue is addressed.
7. Run the SFC Utility (System File Checker)
This is another likely straightforward fix. The Windows framework record checker can recognize degenerate documents in your Windows 10 indexes. To apply this:
- In the first place, click on or press the Windows symbol + R. Utilize the drop-down bolt to find cmd.exe or basically type that text into the window. You are presently in the Command Prompt region.
- Type the accompanying text at the order brief: sfc/scannow.
- All secured records will be filtered and any ruined documents will be supplanted as new.
- Keep this screen open until the output and substitutions have finished.
8. Use Event Viewer to Identify Problems
Occasion Viewer is an application that accompanies Windows 10. You can utilize it to recognize the occasions that are causing you issues. You can utilize that occasion ID to one or the other stop or debilitate the specific occasion that was causing you issues. Here’s the secret:
- Press the Windows + X together – pick ‘Occasion Viewer’ starting from the drop menu.
- Click on ‘View’ then snap-on ‘Show Analytic and Debug Logs’.
- Presently go to Applications and Services Logs > Microsoft > Windows > WMI-Activity.
- Click WMI-Activity and grow it then, at that point, click on Operational. This should open the activity logs of the WMI Provider Host.
- Presently go to the General tab and search for ClientProcessID (PID) – take a note of the numbers given.
- Close Event Viewer.
- Right-click the Start button: place your cursor over the Windows symbol then, at that point, right snap.
- Presently click on Task Manager – generally over mostly down the rundown of choices.
- Under the Services tab observe the ‘administration’ with a similar Process ID number as you duplicated under advance ‘v’ above.
- At the point when you think that it is then cripple it: Right Click right on it to see the choices – Click on Stop or Disable.
- Rehash step vii above, then, at that point, click on Control Panel.
- Track down Programs and under that search for Uninstall a program.
- Uninstall the handicapped assistance and see whether this fix works.
- Assuming nothing from what was just mentioned arrangements work to fix the WMI Provider Host high CPU utilization in the Windows 10 Creators update, then, at that point, there are alternate methods of handling this issue.
9. Decrease High CPU Usage with DISM Command
Arrangement Image Servicing and Management is a device that you can use to fix gives that show up after the Creators update. Here are the means by which to utilize it to bring down high CPU utilization:
- Go to the taskbar search box and enter cmd – assuming you can’t observe your hunt box, right snap on the Windows symbol on the taskbar, and select Search then, at that point, enter cmd into the crate that shows up.
- The ‘order brief’ will show up. Right snap on that and afterwards pick ‘Run as head’. That might appear at the lower part of the screen contingent upon your framework.
- Presently type the accompanying guidance into the Command Prompt: DISM.exe/Online/Cleanup-picture/Restorehealth.
- Hit ‘Enter’ and you should now see:
- Presently enter the accompanying after the Command Prompt: DISM.exe/Online/Cleanup-Image/RestoreHealth/Source:C:RepairSourceWindows/LimitAccess
- Hit ‘Enter’ once more.
- At last, after the Command Prompt enter: sfc/scannow and hit ‘Enter’.
When the confirmation comes to 100%, you can restart your machine and find assuming it has been powerful. It might take some time, contingent upon the degree of your concern.
10. Impair Windows Search Service
At times, the Windows Search administration can go through a great deal of plate space. On the off chance that you actually have the WMI supplier have high CPU utilization issue, then, at that point, this may help.
- To begin with, go to the Start search confine as above and type cmd.exe.
- You should now see the Command Prompt button beneath this.
- Right-click on your mouse on this Command Prompt button. then, at that point, select ‘Run as Administrator’ starting from the drop choice rundown.
- You should now see a UAC window brief: Click ‘Yes’ on this.
- At last, type in: exe stop “Windows search” then, at that point, click Enter.
Windows search can frequently occupy a great deal of room. By following the means above, you can handicap this capacity and maybe resolve your concern.
Video Tutorial
Conclusion
The above are our main 10 fixes for the WMI Provider Host High CPU Usage issue in Windows 10. There are others, albeit those above take care of business for some individuals without them consuming an excess of cash. The larger part is free to clients, and – as we have pushed – many are allowed to utilize. So why not give them a shot? You might have the option to tackle your concern at this moment! Restart the PC and go to the Task Manager to check if the exorbitant CPU or RAM use has been dropped down.