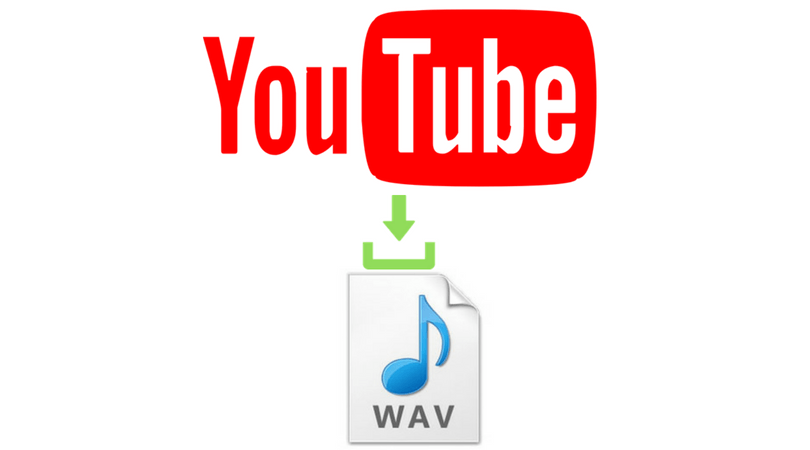Google Chrome is for the most part what you’re utilizing right currently to find and understand this. Chrome is probably the best program in the market at this moment and Google has ensured there are some chrome stowed away highlights that consistently allows the client to get them a large portion of their program and one such component is the Chrome Flags. Chrome Flags is a secret chrome setting that a great many people haven’t sorted out yet.
Chrome Flags or chrome://banners is a trial included concealed in your chrome that goes about like a bunch of cutting edge chrome settings and permits you to fiddle and study the program. It gives you admittance to highlights that will permit you to change your chrome to improve insight out of it.
These high-level chrome settings are exceptionally exploratory and you should take some alert before you change anything on the program as they would crash your program. Google cautions its clients that, this may erase all your program information and undermine your protection and security. There is a “Reset all to default” button that you can use to take your program hampering to typical whenever you’re finished fiddling with the settings.
The most effective method to Enable Chrome Flags – chrome://banners Guide
The following are a couple of steps to kick you off on your excursion to having more control over your program
- Stage 1: Now that your advantage in observing these high-level chrome settings has spiked, you can go to “chrome://banners/” or “about://banners/” in the Chrome Omnibox or Address/Search Bar.
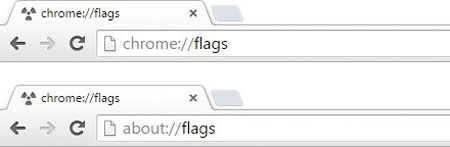
- Stage 2: This guides you to a page with a not insignificant rundown of elements and you can utilize the “Ctrl + F” locater element to observe what you are searching for on the page.
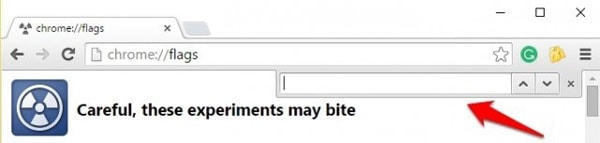
- Stage 3: There is a short portrayal of the elements are composed underneath them. You can change their state by tapping the “Enable” button or by transforming it from “Default” to “Enable” or “Disable”.
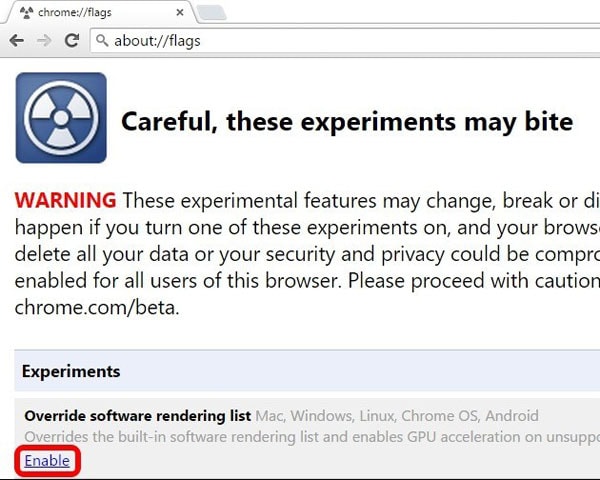
- Stage 4: After you change the defaults of the program by squeezing the “Enable” or “Disable” button, there will be a “Relaunch Now” button that will show up. This will relaunch your program in the wake of saving your settings.
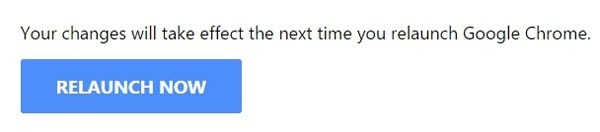
- Stage 5: Once you are finished fiddling with the Chrome Flags component and need to proceed with the ordinary program experience you can utilize the “Reset all to default” button on the top to take your Google Chrome back to its unique state.
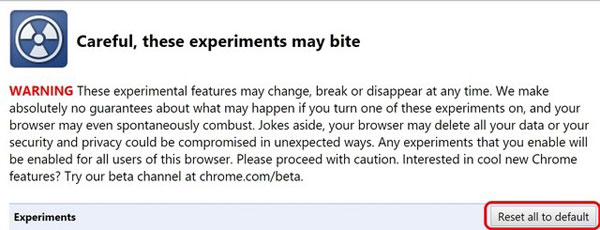
After you’ve rolled out the improvements you’ve needed and restarted the program you can continue utilizing your Google Chrome with those highlights. It’s important to realize what elements exist readily available as this Chrome Advanced Settings list brings a great deal to the table. Here is a rundown of elements that you may see as valuable while attempting to change your program insight.
1. Smooth Scrolling –
Chrome is by all accounts a drag with regards to having numerous tabs open and looking through pages can be somewhat slow. As the name recommends empowering the “Smooth Scrolling” choice allows you to have a smoother experience on your program.
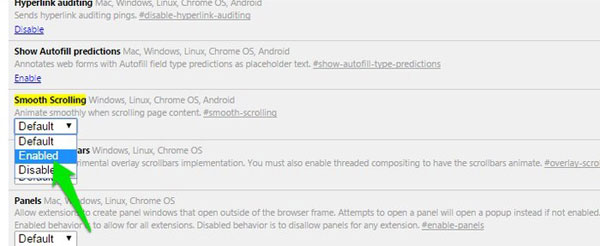
2. Quick Mute Button
When there is sound playing on a tab chrome naturally shows a small speaker symbol on the right half of the tab. To quiet these tabs, you may need to right-click and select quiet. However, when you turn on the “Tab sound quieting UI control” banner on you can straightforwardly quiet the tab by tapping on the little speaker as opposed to going through all that difficulty.
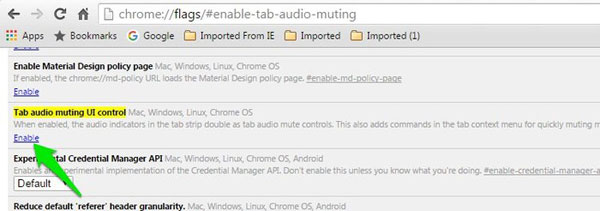
3. Quick Tab/Window Close – Save Time on Closing a Tab
At the point when you have a ton of tabs open or even a great deal of windows and attempt to close your tab/window the program sets aside a ton of effort to in reality close it. It is a drowsy cycle some of the time yet this is the place where this banner can prove to be useful. Empowering the “Quick tab/window close” assists you with finishing this cycle quicker by concealing it and dealing with the interaction behind the scenes.
4. Trial QUIC Protocol – For Speed Browsing
Google has been fostering their QUIC Protocol or Quick UDP Internet Connection Protocol beginning around 2012. This formative convention attempted to set up a steady association in a solitary association with the server. This convention plans to build the general perusing velocity and information trade speed and this can be utilized by empowering this banner.
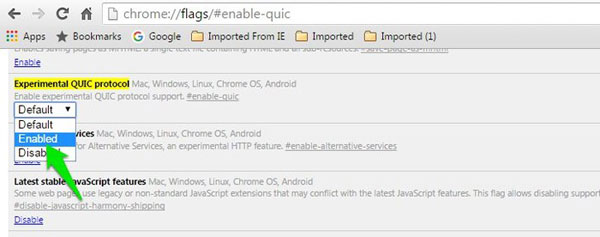
5. Secret word Generation – Unique Strong Passwords
At the point when certain secret word fields have a particular number of necessities to finish the interaction. With this banner empowered Chrome naturally sets a solid secret phrase satisfying every one of the prerequisites. Google Chrome consistently sets a solid secret word so you don’t need to go through the most common way of thinking of one without fail.
Wrapping Up – How to Tweak chrome://banners for Better Browsing Experience
This isn’t its finish, there are significantly more of these exploratory chrome changes you can apply and look at for yourself. These ought to be finished with alert as this would make your program somewhat unsteady. In any case, you can be certain that this chrome stowed away setting will support your program insight and will assist you with getting a large portion of your framework. Chrome Flags is useful particularly for engineers to test their applications before the delivery and have a piece of decent information on the result in each circumstance. Cheerful Browsing!