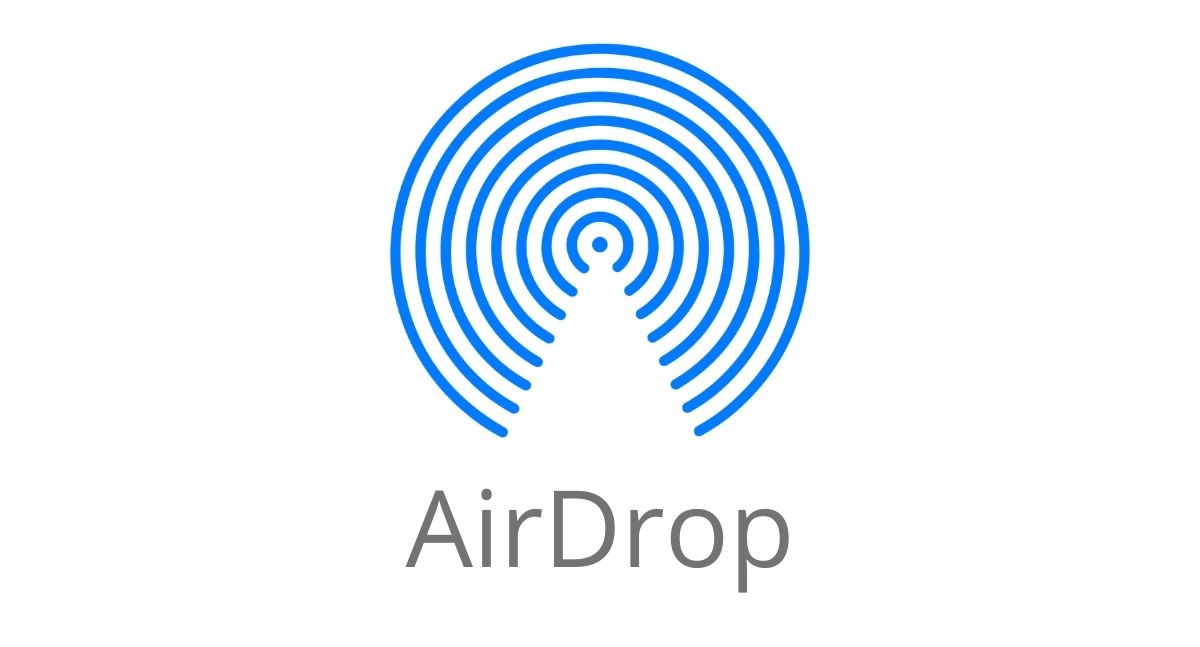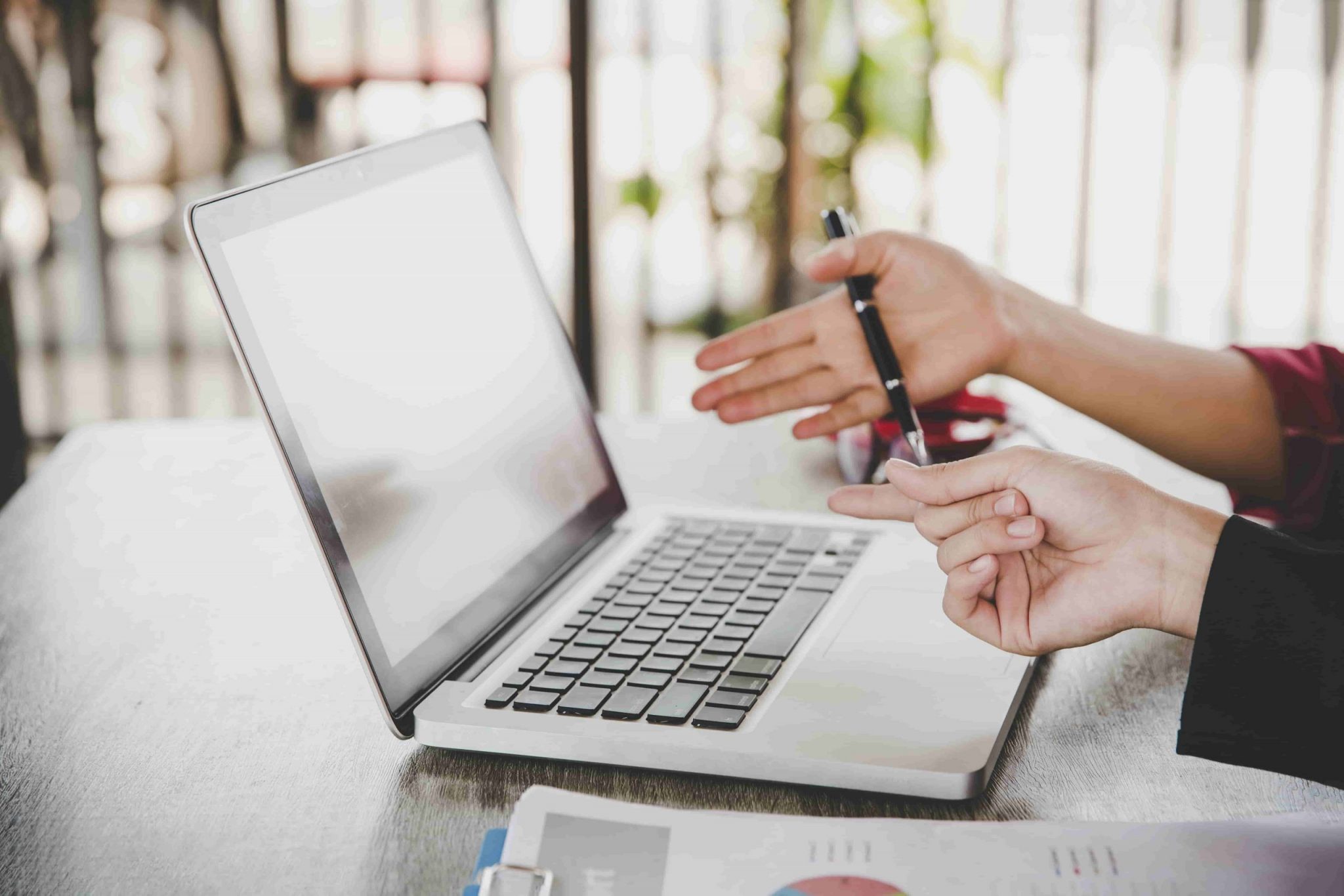What exactly is AirDrop?
Apple’s AirDrop is an ad-hoc service that has been extended to devices running the macOS operating systems (Mac OS X Lion and later) and OS (iOS 7 and later). By activating this function, you may wirelessly transfer data across devices (the photos, documents, and videos can be transmitted via network). Bluetooth 4. x is utilised for low-power broadcast and discovery, while peer-to-peer Wi-Fi is employed for fast data transmission.
However, many customers were bothered by the AirDrop not working issue. You may encounter the following problems unexpectedly:
- AirDrop does not appear.
- Other AirDrop devices are not detectable.
- An object cannot be saved via AirDrop.
- AirDrop isn’t operating as it should.
- AirDrop fails after stating “waiting” (AirDrop continues to display “waiting”).
Why isn’t my AirDrop working? Several causes might be to blame for the issue. How do I debug AirDrop not appearing or failing? Please follow the advice provided below.
4 Recommendations: AirDrop Doesn’t Work on Mac
If the AirDrop, not functional problem arises at random, you should restart Mac to check if it may be solved automatically. If not, please try these suggestions.
1. macOS should be updated.
Updating the operating system to the most recent version is the most straightforward and practical approach to eliminate software difficulties. You may be unable to transmit files using AirDrop due to an older version of macOS.
- Make a backup of your Mac device using Time Machine or another programme.
- In the Dock, choose the System Preferences icon (you can also click on the Apple menu and select System Preferences).
- Choose Software Update and wait for the Checking for updates procedure to complete.
- Install any updates that are available to you.
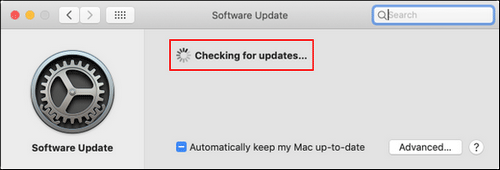
2. Change the AirDrop Discovery Settings
You should go through the procedures below to validate or update the AirDrop discovery settings.
- Launch Finder.
- Airdrop may be found in the left sidebar.
- Please navigate to the bottom of the page to the Allow me to be discovered by section.
- To open a drop-down menu, click the arrow after the text.
- Choose Everyone from the drop-down menu.
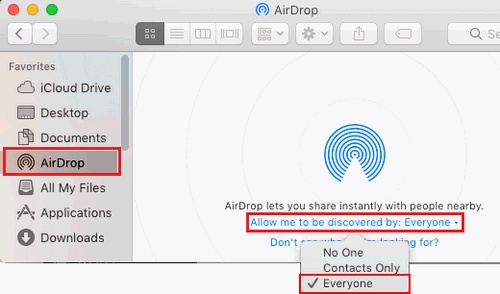
3. Examine the Wi-Fi Network
For best AirDrop results, connect both devices to the same Wi-Fi network. As a result, you should connect both devices to the same Wi-Fi network and try again. It would be best if you also made sure that the devices are within 30 feet of each other.
4. Turn off Do Not Disturb mode.
- In the top-right corner of your screen on your mac , click the Notification Center icon.
- Scroll up after selecting the Today tab.
- Toggle the DO NOT DISTURB switch to OFF.
Meanwhile, you should check to see if the Airplane Mode is enabled. If you enable Airplane Mode, all wireless radios, including Wi-Fi and Bluetooth, will be deactivated.
4 Tips: AirDrop Doesn’t Work on iPhone
The solutions listed below might help you troubleshoot AirDrop not functioning on iPhone and iPad.
Restart Wi-Fi & Bluetooth
- Turn off Wi-Fi and then on again.
- Turn off Bluetooth and then on again.
- Try using AirDrop again.
You may also restart Wi-Fi and Bluetooth by logging back into iCloud: open Settings -> click on your login -> iCloud -> sign out of current account -> sign in with the same iCloud account.
You may also restart Wi-Fi and Bluetooth by logging back into iCloud: open Settings -> click on your login -> iCloud -> sign out of current account -> sign in with the same iCloud account
Force Restart iPhone/iPad
Depending on the model, you should press, hold, and release the relevant buttons to restart your iOS device forcibly.
Reset Network settings
- Go to the Settings menu.
- Choose General.
- Scroll down to Reset.
- Select Reset Network Settings after clicking on it.
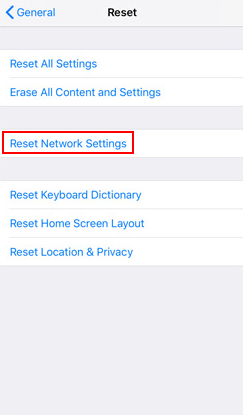
Update iOS Version
- Go to the Settings menu.
- Choose General.
- Click the Software Update button.
- Wait for the Checking for Update procedure to complete.
- Install the updated version after downloading it.
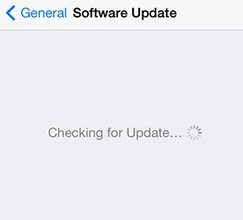
Conclusion
AirDrop is a valuable function on iOS devices that allows you to quickly exchange data (documents, movies, photographs, and so on) across multiple Macs, iPhones, and iPads. However, you may discover that AirDrop is not operating at times: AirDrop does not appear, AirDrop does not work as expected, AirDrop fails, and so on. We hope that this post has helped you comprehend these issues.