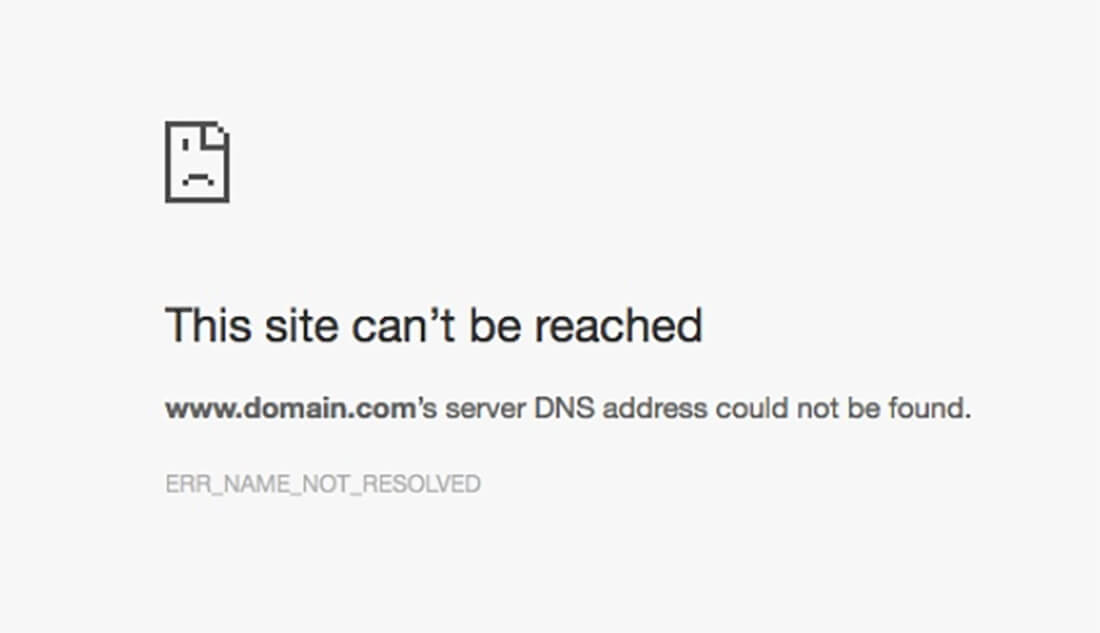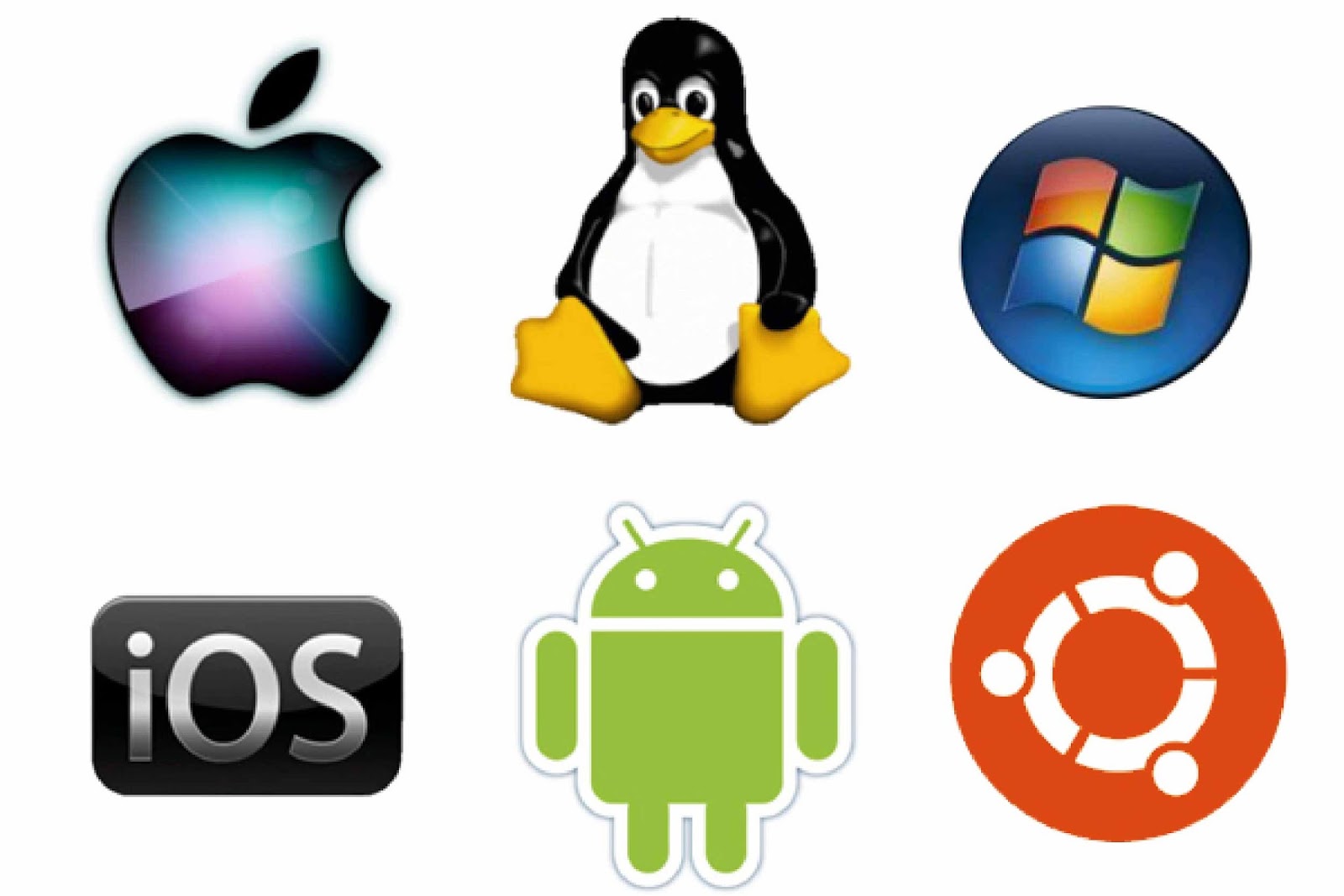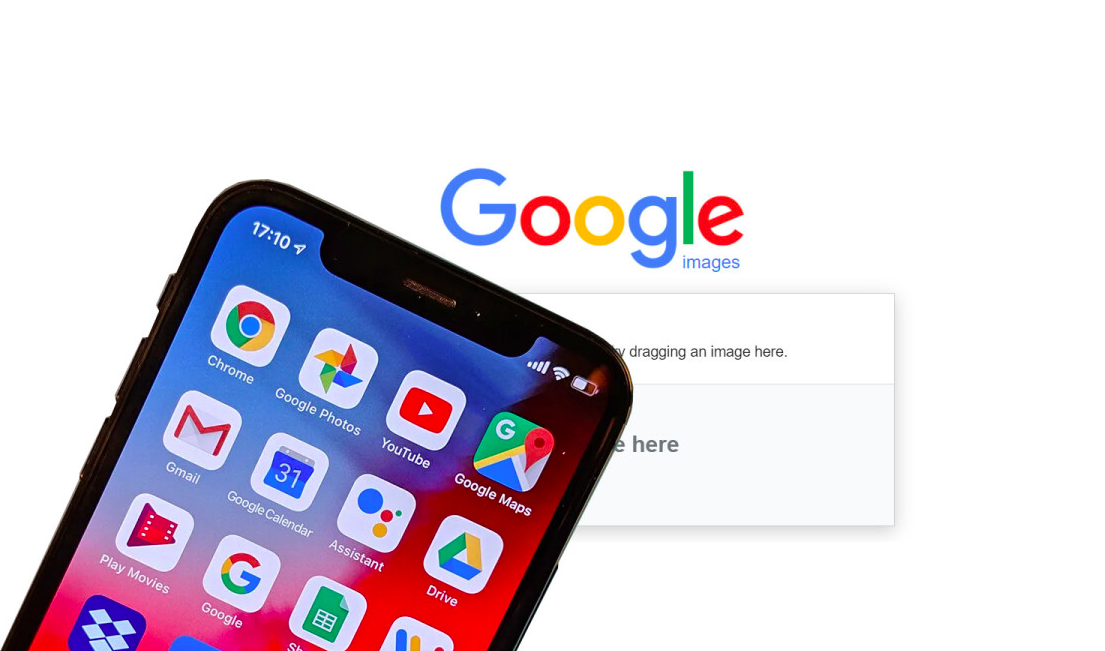You may have come across the Chrome error ERR_NAME_NOT_RESOLVED at any time. This error generally indicates that your machine’s DNS settings are incorrect or that the URL supplied contains a mistake. It may affect a number of websites or a single one. In any scenario, this issue prevents web pages from loading.
Why does err name not resolved to happen? The causes are as follows:
- This problem is usually caused by a DNS block on your internet connection.
- Your browser’s cookies tamper with your DNS address on the internet.
- The DNS may be blocked by your operating system.
- This problem might be caused by your Wi-Fi router connection.
Before you start, make the following basic tests.
- Please switch to a different browser.
- Make sure your internet connection is working.
- Check to see whether you spelt the URL correctly.
- Ctrl+F5 will refresh the page.
- If you manually register a DNS service for your connection, unlist it and see if the problem goes away. Instead, try using Google DNS.
- Check again after restarting your computer and router.
If none of the preceding remedies worked, try one of the following to fix the internet: Your problem could be fixed by the err name not resolved error:
How to Troubleshoot ERR_NAME_NOT_RESOLVED
Method 1. Use Command Prompt to flush and renew DNS.
If the server DNS address cannot be discovered, flushing and refreshing DNS is a simple, straightforward, and effective solution. To fix the ERR_NAME_NOT_RESOLVED problem, follow the methods below:
- Step 1- In the search box, type “cmd.” In the results, right-click Command Prompt and select Run as administrator.
- Step 2- One by one, run the instructions below.
ipconfig /flushdns ipconfig /registerdns
- Step 3- These instructions will clear your DNS cache, as well as refresh your IP address and DNS servers.
- Step 4- Restart your computer after closing the command prompt. Then check to see whether the problem has been resolved.
Method 2. Disable the Prediction Service
- Step 1- Open Chrome’s settings by clicking the gear icon in the upper right corner.
- Step 2- Scroll to the bottom of the page and select Advanced.
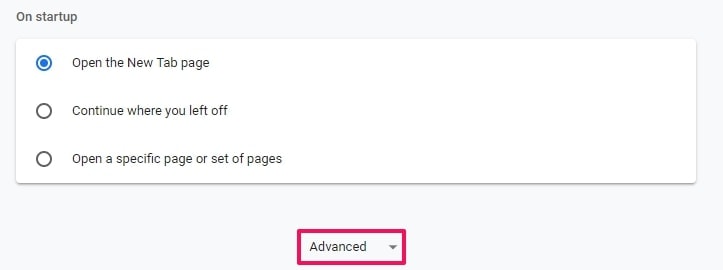
- Step 3- Disable the option “Use a prediction service to load websites more rapidly” in the Privacy and security section of settings.
- Step 4- Check if the ERR_NAME_NOT_RESOLVED problem has been resolved by refreshing the page.
Method 3. Clear your browser’s cookies
Browser cookies might cause the ERR_NAME_NOT_RESOLVED error by blocking your Internet DNS. To resolve the problem, try emptying your browser’s cookies.
Open Google Chrome and perform the following steps:
- Step 1- In the address box, type “chrome:/settings/clearBrowserData” and hit Enter.
- Step 2- Only look at cookies and data from other sites and plugins. Then choose Clear browsing data from the drop-down menu.
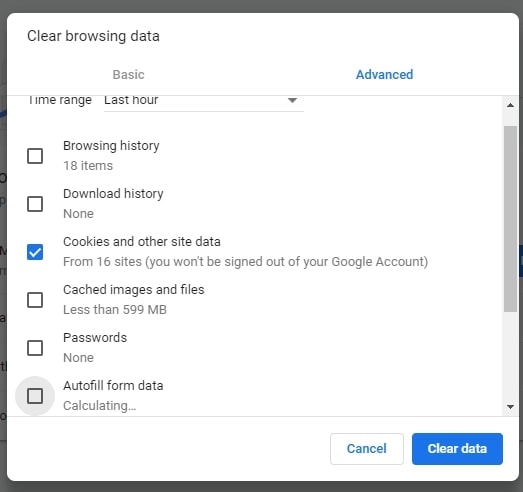
- Step 3- Check to see if the mistake has vanished.
Method 4. Switch to Google Public DNS as your DNS provider.
To help resolve the DNS problem, update the DNS address to a public one. You can replace it with a Google-provided open DNS server address.
- Step 1- Press Win + R to return to the previous screen. Press Enter after typing “control.”
- Step 2- Open Network and Sharing Center from the Control Panel.
- Step 3- Change adapter settings may be found in the left pane.
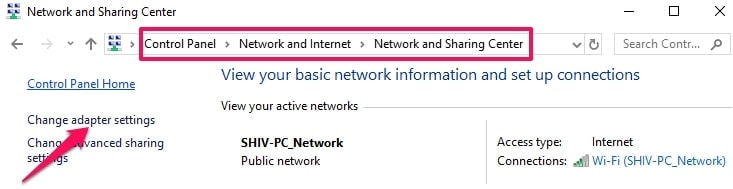
- Step 4- Choose Properties from the context menu when you right-click on the network.
- Step 5- Select Internet Protocol Version 4 (TCP/IPv4) from the drop-down menu, then click Properties.
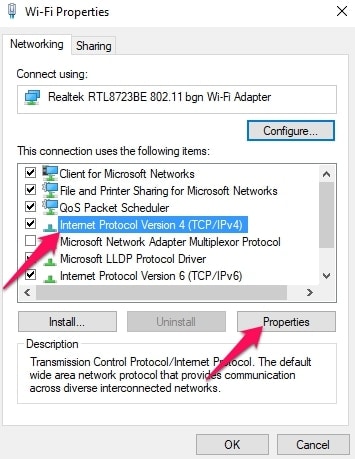
- Step 6- Select Use the DNS server address shown below. The preferred DNS server is 8.8.8.8, while the Alternate DNS server is 8.8.4.4.
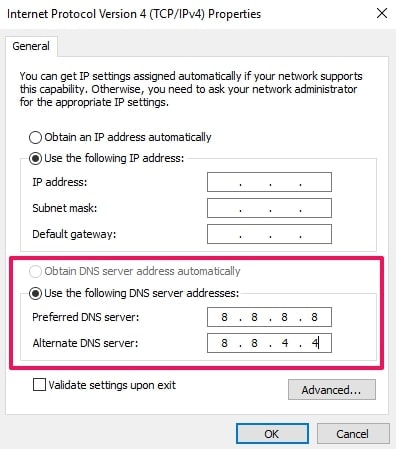
- Step 7- To save your changes and see if the problem has been resolved, press OK.
Method 5. Delete the DNS cache in Chrome.
Chrome’s DNS cache can also be deleted to remedy the ERR_NAME_NOT_RESOLVED problem. This is a straightforward procedure. Follow the steps below to get started:
- Step 1- In Chrome, open a new tab and type chrome:/net-internals/#dns as the address.
- Step 2- After that, select the Clear host cache option, exit all active Chrome tabs, and reopen Chrome.

- Step 3- Restart Chrome to see whether the problem has been resolved.
Method 6. Power Cycle the Router
The ERR NAME NOT RESOLVED problem might potentially be caused by your network. Temporary network issues can occur, and you may need to restart your modem/power router’s cycle to resolve them.
- Step 1- Remove the power line from your router and turn it off.
- Step 2- Allow at least five minutes for the process to complete.
- Step 3- Reconnect the wire and turn on your router by pressing the power button.
- Step 4- Check to see whether the problem has been resolved when the router has been rebooted.
Method 7. Make sure your firewall and security software is up to date.
It’s possible that your firewall or security software is blocking the network connection or the browser, resulting in the DNS block error. In this case, check your firewall and security software settings to unblock your browser and network connection.
You can try temporarily stopping your firewall, turning off some functions of your security programme, or uninstalling or disabling your security software. Check to see if the ERR NAME NOT RESOLVED problem has been resolved.
Method 8. Install Chrome’s Most Recent Updates
If there are specific difficulties with Chrome, the ERR_NAME_NOT_RESOLVED message may display. As a result, ensure sure you have the most recent Chrome updates installed. Despite the fact that most updates are installed automatically by default, you may manually check for updates by following these steps:
- Step 1- In the top-right corner, click the menu symbol.
- Step 2- From the menu, select Help > About Google Chrome.
- Step 3- In a new tab, Chrome will check for available updates. Updates will be downloaded and installed automatically in the background if they are available.
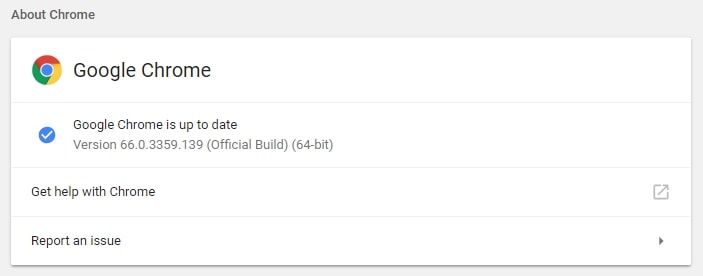
- Step 4- Restart Chrome once the updates have been installed to determine whether the problem has been resolved.
Method 9. Turn off all extensions
Certain Chrome extensions can also generate the ERR_NAME_NOT_RESOLVED error. Some extensions may cause your connection to change. However, deactivating all harmful extensions is a simple solution. Simply follow these instructions to do so:
- Step 1- Navigate to More tools > Extensions by clicking the Menu button in the upper right corner.
- Step 2- Locate and click the toggle button next to the extension you wish to deactivate. Do this for all of the Chrome extensions you’ve installed.
- Step 3- Restart Chrome after deactivating all add-ons.
- Step 4- Check to see whether the problem persists when Chrome is launched.
If the error is no longer present, it is almost certain that an extension was the source of the issue. Now, one by one, activate all disabled extensions till you receive this issue again. Remove the extension that’s causing the problem after you’ve found it. The ERR_NAME_NOT_RESOLVED error will be resolved as a result of this.
Method 10. Clear the cache in Chrome
Specific Chrome settings might sometimes produce the ERR_NAME_NOT_RESOLVED issue. When you reset Chrome, all of your settings are reset to default, and all of your extensions are gone. Follow these simple steps to get started with this process:
- Step 1- In Chrome, go to the Settings tab.
- Step 2- Select Advanced from the drop-down menu at the bottom of the page.
- Step 3- In the Reset and clean up section, click Restore settings to their original defaults.
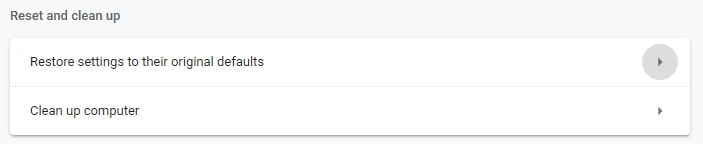
- Step 4- To confirm, click the Reset settings button.
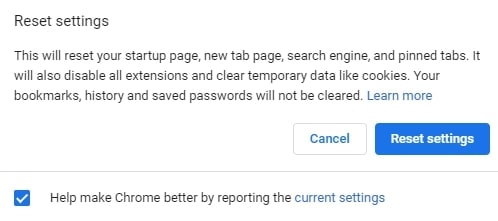
- Step 5- Check if the problem has been resolved when Chrome has been reset to its default settings.
Last Thoughts
We attempted to provide as many remedies as possible for the ERR_NAME_NOT_RESOLVED problem, and we hope you find them helpful. Please share any additional solutions that have worked for you in the comments section below.